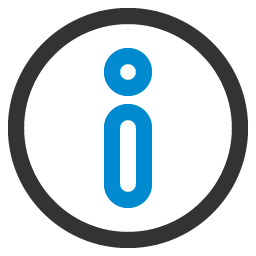
Zodra je een eigen website hebt ben je natuurlijk erg nieuwsgierig hoeveel bezoekers er op je website komen en welke van je pagina’s het meest bezocht worden.
Dit kun je allemaal gratis meten met Google Analytics.
Soms kun je van je hostingprovider ook een overzicht krijgen van het aantal bezoekers en meest bezochte pagina’s. Maar dit is vaak erg onnauwkeurig en bovendien kun je met Google Analytics gewoon veel en veel meer!
Na het uitvoeren van de stappen in dit artikel heb je Google Analytics ingesteld op je eigen WordPress website. Vanaf dat moment kun je ontzettend veel gegevens bijhouden over het gedrag van je bezoekers op je website.
Wat maakt Google Analytics zo populair?
Je kunt met Google Analytics niet alleen het aantal bezoekers, maar ook het gedrag van bezoekers op je website meten.
Met de informatie uit Google Analytics krijg je meer te weten over (onder andere):
- Waar je bezoekers vandaan komen
- Op welke pagina ze binnenkomen
- Hoe lang ze op elke pagina blijven
- Op welke links ze klikken
- Welke pagina’s van jouw website het meest bezocht worden
- Op welke tijdstippen het het drukst is op je website
- Het verschil meten tussen twee pagina’s
- Dit is basisinformatie, er is nog veel meer mogelijk
Deze informatie is niet alleen erg leuk om te weten, maar ook erg nuttig. Want je kunt je strategie erop aanpassen.
Maar genoeg achtergrondinformatie, we gaan nu Google Analytics instellen
Aan de slag
Om Google Analytics op je website in te stellen heb je twee dingen nodig:
- Een account bij Google Analytics (Volg eventueel eerst de stappen in Google Analytics account aanmaken)
- Een zogenaamde “tracking code” (die krijg je van Google Analytics)
- Een plugin of thema om die code (onzichtbaar) op jouw website te plaatsen
Tracking code ophalen
Log in bij Google Analytics.
- In het linkermenu klik je op Beheerder
- Kies in de kolom Property de juiste website en klik daaronder op Property instellingen
- Hier zie je onder Tracking ID de tracking code staan. Deze begint met UA-…
Dit is de code die je zo meteen in de plugin gaat invullen.
Zie je je website niet staan omdat deze nog niet bekend is bij Google Analytics? Volg dan even de stappen in Website toevoegen aan Google Analytics
Installeren van de plugin
- Ga in je dashboard naar Plugins
- Kies voor Nieuwe plugin
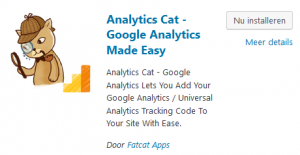
In het zoekvak rechtsboven kun je zoeken naar een Google Analytics plugin. In dit voorbeeld zal ik de plugin Analytics Cat installeren. Ik heb voor deze plugin gekozen omdat de installatie ervan erg simpel is en de plugin precies doet wat ie moet doen. Zonder overbodige toeters en bellen.
Je kunt natuurlijk een andere plugin installeren. Het installatieproces zal ongeveer hetzelfde gaan.
Maar als dit allemaal nieuw voor je is raad ik je aan om ook de Analytics Cat plugin te installeren. Je kunt dan precies dezelfde stappen volgen als in deze handleiding.
- In het zoekvak typ je analytics cat – je krijgt een aantal zoekresultaten
- Klik bij de plugin Analytics Cat op Nu installeren
- Na enkele seconden is de plugin geïnstalleerd. Klik dan op Activeren
Je komt nu weer in het overzicht van geïnstalleerde plugins. Bovenin zie je als het goed is de melding staan dat de plugin is geïnstalleerd.
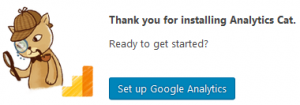
Koppelen van de plugin aan Google Analytics
Nu moeten we nog even de Google Analytics code invullen zodat alle statistieken kunnen worden bijgehouden. Dit doe je zo:
- Klik op de knop Set up Google Analytics
- Klik vervolgens op de knop Connect Google Analytics by Fatcat Apps
- Vul het Analytics ID in dat bij jouw website hoort
- Het veld daaronder laat je voor wat het is
- Klik op Save
Bovenaan je scherm zie je de melding “Settings saved.” staan.
Klaar, nu heb je Google Analytics gekoppeld aan je WordPress website!
Let op: het kan een aantal uren tot een dag duren voordat er wat te zien is in Analytics.
Nog vragen?
Ben ik te snel gegaan of zijn er dingen onduidelijk? Laat het dan vooral hieronder weten, dan kijk ik wat ik kan doen.
Het kan ook zijn dat er in de tussentijd iets veranderd is waardoor het stappenplan hierboven niet meer precies klopt. Mocht dat zo zijn, geef dan even een seintje door middel van een reactie hieronder. Dan werk ik het artikel bij. Alvast bedankt!
Geef als eerste een reactie