Wil je graag een eigen website? Maak dan je eigen website met WordPress!

Met WordPress kun je snel en makkelijk je eigen website maken, teksten schrijven, afbeeldingen en video’s plaatsen en nog veel meer!
WordPress werd vroeger gebruikt voor persoonlijke websites (blogs). Maar tegenwoordig wordt WordPress ook door veel grote bedrijven gebruikt.
WordPress installeren bij Neostrada
Om WordPress op je eigen website te kunnen installeren heb je een domeinnaam met hostingpakket nodig. In dit stappenplan laat ik zien hoe je WordPress kunt installeren wanneer je een domeinnaam met hostingpakket hebt besteld via Neostrada. Het voordeel van een hostingpakket bij Neostrada is dat je de WordPress-installatie met 1 klik kunt starten.
Heb je nog geen eigen domeinnaam met hostingpakket? Lees dan even het artikel Domeinnaam en hosting regelen. Zodra je dat geregeld hebt kun je verder met onderstaand stappenplan.
Inloggen op het beheerpaneel
WordPress kun je installeren via het beheerpaneel. Het beheerscherm wordt bij Neostrada cPanel genoemd.
Je komt daar door in de adresbalk cpanel.jouwdomeinnaam.nl te typen. Hierbij vervang je jouwdomeinnaam.nl door jouw eigen domeinnaam. Heb je bijvoorbeeld gratiscursussen.com als domeinnaam, dan ga je naar cpanel.gratiscursussen.com.
Je ziet dan het volgende scherm:
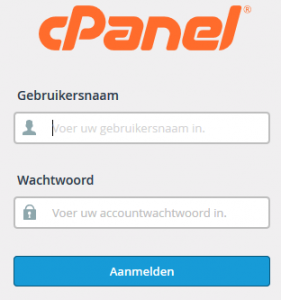
Hier kun je inloggen met je gebruikersnaam en wachtwoord, deze heb je van Neostrada in je aanmeldingsmail gekregen. Let op: het gaat hier dus om je gebruikersnaam en wachtwoord die bij het cPanel horen.
WordPress installatie starten met 1 klik
Scroll helemaal naar beneden en daar zie je het kopje Softaculous Apps Installer. Hier kies je voor WordPress:
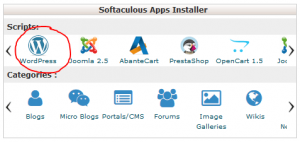
Vervolgens krijg je een scherm met uitleg over WordPress. Je kunt hier op de knop Install klikken:
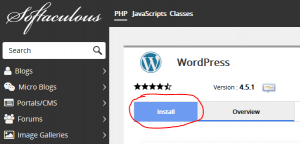
Instellingen
Bij de installatie worden wat gegevens gevraagd:
Software setup
Dit kun je zo laten staan, kijk even na of het juiste domein is geselecteerd (mocht je meerdere domeinnamen bij Neostrada hebben):
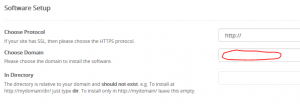
Site settings
Vul een naam en een beschrijving voor je website in. Deze worden op je website getoond en kun je na de installatie wijzigen als je niet tevreden bent:
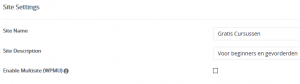
Admin account
Voer hier een gebruikersnaam en een wachtwoord in om straks in te kunnen loggen op je website (goed onthouden!). Je mag zelf een gebruikersnaam kiezen.
Ik raad je aan om een sterk wachtwoord te kiezen. Door op het sleuteltje te klikken (zie afbeelding) wordt er een goed wachtwoord voor je aangemaakt.
Controleer ook even het e-mail adres. Het moet een werkend e-mail adres zijn, want hier worden straks eventuele meldingen naartoe gestuurd en dit e-mail adres heb je ook nodig om je wachtwoord op te kunnen vragen, mocht je deze ooit vergeten:
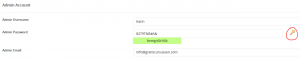
Choose language
Hier kies je voor Nederlands (Dutch)
Select plugins
Ik raad je aan om een vinkje te plaatsen bij deze gratis plugin. Dit beschermt je website tegen inbraakpogingen.
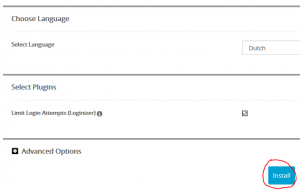
Dat was het. Vervolgens klik je op Install. Nu wordt WordPress geïntalleerd!

Je krijgt een voortgangsbalkje te zien van de installatie. Zodra WordPress geïnstalleerd is krijg je de melding “Congratulations, the software was installed successfully.”
Hoe verder na installatie?
Op dit moment heb je een lege WordPress website. Wanneer je jouw domeinnaam intypt dan zie je een standaard WordPress pagina. Nu is het tijd om je website naar je eigen smaak in te richten en je eigen teksten en afbeeldingen erop te gaan zetten!
Hoe je dit doet lees je in het volgende onderdeel: Het WordPress Dashboard.
Geef als eerste een reactie